
Как настроить smarttv на телевизорах samsung
Как настроить SmartTV на телевизорах Samsung. Этот вопрос участвует в конкурсе «Вопрос дня»!
Для того, чтобы ответить на вопрос, требуется авторизоваться или зарегистрироваться


Настройка работы Smart TV на телевизорах Samsung легко и быстро
Если Вы приобрели телевизор Samsung с функцией просмотра телевидения через интернет Smart TV, то у Вас не уйдет много времени на настройку. Для использования функции Смарт ТВ необходим выход в Интернет, причем рекомендуемая скорость от 10-20 МБит/сек и выше.
Работа Смарт ТВ невозможна без интернета, подключить его можно сразу несколькими способами: через кабель от маршрутизатора, с помощью wi-fi, а также технологий WPS, Plug & Access и One Foot Connection. Выполняется это в разделе меню "Настройка сети", которое у Samsung выглядит так:
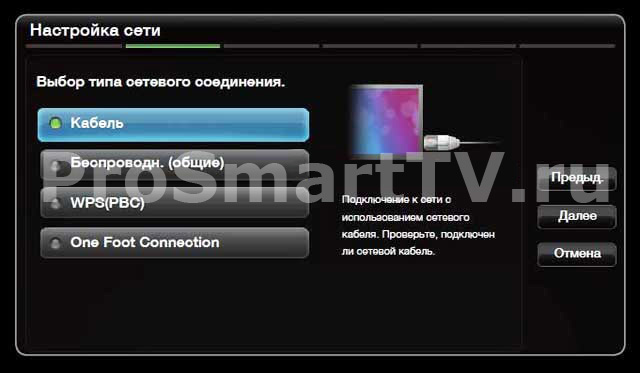
Подключение по проводу (LAN)
Самый простой и быстрый способ подключить Smart TV - используя кабель. Если маршрутизатор настроен в режиме DHCP (то есть в режиме автоматической раздачи IP-адресов), то достаточно лишь вставить интернет-кабель в специальный LAN-порт на задней панели телевизора. Иначе, необходимо будет произвести следующие действия:
- Подсоедините интернет-кабель в специальный LAN-порт на задней панели Вашего ТВ.
- Выберите пункт "Настройка сети" -> "Кабель". Здесь необходимо вручную ввести IP-адрес (обычно 192.168.1.2, однако зависит от настроек в самом роутере), маска подсети (стандартная 255.255.255.1), шлюз (опять же, зачастую принимает значение 192.168.1.1, но необходимо посмотреть, как настроен роутер), сервер DNS - (8.8.8.8).
- После введения необходимых данных нажмите кнопку ОК.

Беспроводное подключение (wi-fi)
Второй способ подключения Smart TV - беспроводной, по wi-fi. Если у телевизора нет встроенного wi-fi передатчика, то необходимо купить специальный wi-fi адаптер и вставить в USB-порт. Могут возникнуть проблемы, если у сети устаревший тип шифрования, такой как TKIP, TKIP AES или WEP.
Чтобы установить соединение с интернетом, выполните следующие действия:
- Перейдите в меню в пункт "Настройка сети" -> "беспроводная".
- Появится список доступных wi-fi соединений. Выберите необходимую сеть. Если она у Вас скрытая, то необходимо будет ввести идентификатор вручную (SSID). Далее введите пароль.
- В большинстве случаев wi-fi настроен в режиме DHCP и после ввода пароля ТВ получит все необходимые настройки автоматически и успешно подключится. Если нет, то нужно будет выполнить схожие дейтсвия, как при подключении через кабель - ввод ip-адреса, шлюза, маски подсети, и DNS-сервера.
- Далее нажмите ОК и подождите результата выполнения операции. Подключение к сети с помощью WPS
Также существует более быстрый способ, используя технологию WPS (у роутеров TP-Link название этой функции - QSS). Необходимо, чтобы и роутер, и телевизор поддерживали эту функцию. Для подключения этим методом:
- Откройте пункт меню "Настройка" -> "WPS".
- Найдите на роутере кнопку WPS, нажмите её и удерживайте в течение некоторого времени. Обычно этот процесс выполняется за несколько секунд, но в некоторых случаях может понадобиться до 1 минуты времени.
- На экране Вашего ТВ отобразится результат подключения. Как видите, при использовании этой технологии не надо вводить вообще никаких настроек, всё прописывается автоматически. В этом её большой плюс.
Подключение телевизора к сети с помощью технологии Plug & Access
Есть еще один вариант подключения телевизора к интернету - с помощью технологии Plug & Access. Эта технология была разработана компанией Samsung, её поддерживают далеко не все роутеры, так что вначале проверьте в его описании, есть ли данная функция. Для подключения этим способом выполните следующее:
- Вставьте в роутер любой USB-накопитель (флешку).
- Дождитесь, чтобы световой индикатор вашей точки доступа замигал, после вытащите флешку.
- Вставьте флешку в порт USB Вашего ТВ.
- Подождите несколько секунд, всё происходит в автоматическом режиме.
- После успешного подключения интернета извлеките флешку, все готово. После проделывания данных действий ТВ будет подключен к интернету и станет возможным использование функции Smart TV.
Настройка просмотра IPTV на Samsung Smart TV
IPTV, также называемое IP телевидение - новая технология просмотра ТВ каналов через интернет. Основным достоинством IPTV является некая интерактивность, которой нет у обычного телевидения. Из списка программ и фильмов можно самому выбирать, что смотреть, можно поставить просмотр на паузу, перемотать просмотр, оставить отзыв о передаче, настроить родительский контроль и т.п.
Для использования IPTV на обычных телевизорах нужно покупать внешнюю приставку. Однако с помощью Смарт ТВ Вы можете пользоваться IPTV, просто установив специальное приложение из Samsung Apps от провайдера. Из приложений для просмотра IPTV можно выделить nStreamLmod, 4TV и другие.
Технология Samsung Smart TV оказалась удобной и активно набирает популярность. Используйте Смарт ТВ для богатого расширения возможностей своего домашнего телевидения.
SM Smart TV Connect YouTube.
- Ответ понравился: 1

Тут есть все включая:
- Установка виджетов на "F" серии;
- Настройка IPTV на Smart HUB;
- Установка виджетов с флэшки;
- Настройка nStreamLmod v.2.54;
- Подключение к интернету.
Здесь есть :
- Подключение по проводу (LAN), WIFI и все настройки сети;
- Настройка просмотра IPTV;
- Подключение к сети с помощью WPS;
- Подключение с помощью технологии Plug & Access.
Тут - установка приложений.
- Ответ пока никому не понравился
В первую очередь нужно подключиться к сети Интернет посредством wi-fi или кабеля (если в телевизоре имеется Ethernet-разъем). Для подключения с помощью кабеля находим в меню пункт "Настройка сети", затем выбираем "Кабель". Вводим в ручную данные вашего интернет-провайдера или роутера (IP-адрес, маска подсети, основной шлюз, DNS-сервер), после введения данных нажимаем кнопку ОК. Для подключения по Wi-Fi переходим в "Настройка сети" - "Беспроводная". Появится список доступных соединений, выбираем нужное и вводим пароль сети. К беспроводной сети можно подключиться также с помощью WPS: открываем "Настройка сети" - "WPS", на роутере нажимаем кнопку WPS и удерживаем ее до одной минуты. На экране должен отобразиться результат подключения. Также можно подключиться к беспроводной сети с помощью технологии Plug&Access (не все роутеры ее поддерживают). Для этого в роутер с поддержкой функции Plug&Access вставляем любую USB-флешку, ждем, пока индикатор роутера не начнет мигать, вынимаем флешку и вставляем ее в телевизор. Подключение к беспроводной сети произойдет автоматически, после чего извлекаем флешку и наслаждаемся просмотром. Для настройки IPTV необходимо скачать специальное приложение из Samsung Apps (этот магазин присутствует в меню Smart Вашего телевизора). У многих провайдеров IPTV существуют свои приложения для просмотра. Также можно воспользоваться приложениями nStreamLmod, 4TV или схожими.
- Ответ пока никому не понравился

Инструкция по настройке SAMSUNG SMART TV Для интернет провайдера TENET
-
Подключите телевизор к роутеру, полностью настроенному для работы в Интернете.
-
Включите телевизор, затем нажмите кнопку «MENU» и выберите подменю «Функции Smart».
-
Выберите «Уч. зап. Samsung», затем «Вход».
-
Появится окно для входа в учетную запись Samsung:
а) в строке «Эл. п.» нажмите кнопку (Enter). С помощью экранной клавиатуры введите название учетной записи «develop»; б) поле «Пароль» оставьте пустым. Нажмите кнопку «Вход»
-
Зайдите в меню «SMART», и выберите «Доп. прилож.» (внизу экрана).
-
В меню «Доп. прилож.» нажмите кнопку «Парам.» (параметры)
-
В меню «Парам.» выберите строку «IP Setting» и введите IP-адрес 195.138.78.77, как показано на картинке:
-
Выберите строку «Start App Sync» для синхронизации приложения.
Вернитесь в меню «SMART HUB» и выберите виджет «TENET.TV»
Внимание! Если при синхронизации появляется ошибка соединения, рекомендуем в настройках сети прописать адрес DNS вручную. Для этого в «MENU» выберите последовательно пункты: «Сеть» → «Состояние сети» . Затем нажмите кнопку «Настройки IP» и установите «Режим DNS» вручную, указав адрес сервера DNS 8.8.8.8
http://www.tenet.ua/upload/Samsung_F_2013%20v.2.pdf
Инструкции к SMART TV
Для начала рассмотрения способов установки виджетов на TV и BD Samsung необходимо создать учётную запись на своих дэвайсах :
- Samsung серии "C"
-нажимаем клавишу Internet@TV -находим и открываем "Hастройки" -выбираем пункт ИД входа Internet@TV -заходим в пункт создать -создаём тип пользователя: "develop" -подтверждаем клавишой ENTER -задаём сверху и снизу пароль (любые 4 цифры) -подтверждаем клавишой ENTER
- Samsung серии "D"
-нажимаем клавишу SMART -нажимаем клавишу A (красная) -создаём тип пользователя: " develop " -подтверждаем клавишой ENTER -задаём пароль (любые 6 цифр) -подтверждаем клавишой ENTER
- Samsung серии "Е/ ЕS"
-нажимаем клавишу SMART -нажимаем клавишу A (красная) -задаём тип пользователя: " develop " -подтверждаем клавишой ENTER
4.Samsung серии F
-Нажимаем кнопку на обычном пульте Menu (или кнопку Misc на сенсорном, стрелками подводим к кнопке Menu на экранном пульте) -Выбираем пункт меню "Функции Smart" -Выбираем "Уч. зап. Samsung", выбираем "Вход" -Вводим "Эл.п.": Develop -Вводим "Пароль" включая восклицательный знак: sso1029dev! -Ставим галочку "Запомнить пароль" -Нажимаем "Вход" -Выходим из меню
Теперь рассмотри способы установки виджетов
- Устновка с сервера
1.1 Samsung серии "C"
-нажимаем клавишу A (красная) -выбираем пользователя "develop" и вводим пароль -подтверждаем клавишой ENTER -находим и открываем "Hастройки" -выбираем пункт Pазработка -заходим в пункт настройка IP-адреса сервера -прописываем адрес " 93.190.89.153 "(установка nStreamVOD ) , " 78.159.49.183 "(установка nStreamLmod , OVP ) -подтверждаем клавишой ENTER -заходим в пункт синхронизация приложений... -подтверждаем клавишой ENTER -если установка приложения "завершена",тогда подтверждаем клавишой ENTER , -выходим из меню и подтверждаем -нажимаем клавишу Internet@TV и находим установившиеся виджеты .
1.2. Samsung серии "D"
-нажимаем клавишу A (красная) -выбираем пользователя " develop " -подтверждаем клавишой ENTER -нажимаем кнопку D (синяя) -выбираем последний пункт разработка -заходим в пункт настройка IP-адреса сервера -прописываем адрес ( как в разделе 1.1) -подтверждаем клавишой ENTER -заходим в пункт синхронизация приложений... -подтверждаем клавишой ENTER -если установка завершена,тогда подтверждаем клавишой ENTER , -нажимаем клавишу EXIT (выходим с SMART) -нажимаем клавишу SMART и находим установленные виджеты .
1.3 Samsung серии "Е/ ЕS"
-нажимаем клавишу TOOLS -выбираем пункт Настройка -выбираем пункт Разработка -заходим в пункт настройка IP-адреса сервера -прописываем адрес ( как в разделе 1.1) -подтверждаем клавишой ENTER -заходим в пункт синхронизация приложений.. -подтверждаем клавишой ENTER-если установка приложения "завершена",тогда подтверждаем клавишой ENTER -нажимаем клавишу EXIT затем клавишу SMART( выходим из SMART ) -нажимаем клавишу SMART и находим установленные виджеты .
Также имеется прекрасный ресурс от разработчиков
SharkSoft
(http://sharksoft.no-ip.info/widget.php?t=1 )
Alex1808
(http://62.108.37.143/?q=node/3) где Вам предоставлен выбор устанавливаемых виджетов по IP - адресу.
1.4 Samsung серии "F"
-Нажимаем кнопку "Smart Hub" -Выбираем "Доп. прилож" -Выбираем "Парам" -Выбираем пункт меню "IP Settings" и вводим адрес ( как в разделе 1.1)
-подтверждаем клавишой ENTER-если установка приложения "завершена",тогда подтверждаем клавишой ENTER -нажимаем клавишу EXIT затем клавишу SMART( выходим из SMART ) -При необходимости перезапускаем ТВ.
- Устновка локально
2.1 Устновка с помощью TheDark SmartTV Media Server
-Зайдите на оффициальный сайт виджита и зарегистрируйтесь: http:////smart-tv-home.ru/ -Скачайте и установите на компьютер программу-сервер TheDark SmartTV Media Server. -Имеющиеся zip архивы виджетов скопируете в папку С:\Program Files\TheDarkSmartTV\SharedWidgets -Запускаете TheDark SmartTV Server, в програме отобразится IP адрес локального сервера,к примеру 192.168.1.107(запоминаем).
2.1.1 Установка на моделях D серии -Нажмите на красную кнопку "A"вход под учетной записью develop -Нажмите на синюю кнопку "D">Разработка>Настройка IP-адреса>вводим свой адрес (192.168.1.107)> OK -Нажимаем "Синхронизация приложений пользователя" -По окончанию синхронизации выходим с SMART -Входим в SMART и видим установленные виджеты
2.1.2 Установка на моделях Е/ЕS серии -Нажмите кнопку "TOOLS" -Выберите пункт "Настройки". -Нажмите последнию строчку "Разработка" -Если появится лицензия ставим галочку и жмем OK. -Нажмите "Настройка IP адреса" и вводим свой адрес (192.168.1.107) -Нажмите Синхронизация приложений пользователя" -По окончанию синхронизации выходим с SMART -Входим в SMART и видим установленные виджеты
ВНИМАНИЕ!
Перед установкой убедитесь ,что свободен порт 80(отключите Skype), в некоторых случаях на время установки отключите антивирус. Если телевизор после установок виджетов зависает: 1. выключите телевизор 2. отключите кабель интеpнета от телевизора 3. снова включите телевизор 4. выключите телевизор 5. подключите кабель 6. включите телевизор.
- Установка с USB флешки
-Скачайте нужный Вам виджет. -Распакуйте zip архив виджета в одноимённую паку . -Папки с содержимым скопируйте на флешку. -Вставьте флешку с виджетом в выключенный ТВ, блюрей плеер или домашний кинотеатр. -Включите ТВ и войдите в Internet@TV , SMART . -Виджет должен появиться в общем списке.
-Недостаток данного способа - виджеты работают лишь при подключенной флешке.
http://tv-smart.at.ua/index/instrukcii_k_smart_tv/0-14
- Ответ пока никому не понравился

Руками!
- Ответ пока никому не понравился

- Так как написал Дима Цибуляк)) Все, мыша моя 100%
- Ответ пока никому не понравился
почитать






