
Как восстановить удаленные файлы на windows?
Для того, чтобы ответить на вопрос, требуется авторизоваться или зарегистрироваться


Воспользуйтесь программой RS File Recovery для восстановления удаленных файлов. Программа восстанавливает не только случайно удаленные файлы, но и информацию, утерянную после форматирования жесткого диска, карты памяти, USB флешки и т.д. Экстремально простой интерфейс программы позволит восстановить необходимые файлы в считанные минуты.
Выбор логического диска или флешки для сканирования
Список дисков, находящихся на вашем компьютере, и подключенных к нему устройств можно увидеть во вкладке «мой компьютер». Выделяя необходимый диск или папку в дереве Проводника программы, вы сможете просматривать их содержимое так же, как делаете это в проводнике MS Windows.
 Сканирование выбранного диска
Выберете диск, с которого желаете восстановить файлы, из списка логических дисков, находящихся на вашем компьютере, и подключенных к нему устройств, с которого желаете восстановить файлы.
Дважды кликните по выбранному диску или, нажав правой клавишей, выберите в контекстном меню «Открыть», чтобы начать сканирование логического диска или флеш-карты. Программа начнет анализировать выбранный диск и будет отображать его содержимое. Эта процедура займет несколько секунд.
Сканирование выбранного диска
Выберете диск, с которого желаете восстановить файлы, из списка логических дисков, находящихся на вашем компьютере, и подключенных к нему устройств, с которого желаете восстановить файлы.
Дважды кликните по выбранному диску или, нажав правой клавишей, выберите в контекстном меню «Открыть», чтобы начать сканирование логического диска или флеш-карты. Программа начнет анализировать выбранный диск и будет отображать его содержимое. Эта процедура займет несколько секунд.
Примечание: если программе нужно будет просканировать большие объемы информации, это может занять больше времени.
Результат сканирования, поиск восстанавливаемого файла
После анализа диска в дереве Проводника программа отобразит список папок, находящихся на выбранном диске. Выбирая необходимую папку, вы сможете просматривать ее содержимое. Удаленные файлы и папки будут помечены специальным красным крестиком.
Чтобы увидеть только удаленные файлы и скрыть существующие, используйте опцию «Фильтр» (меню «Вид» – «Фильтр»).
Для поиска удаленного файла в результатах сканирования используйте специальные средства RS File Recovery (фильтр файлов, поиск и просмотр документа).
В общем, вам нужно найти и выбрать файлы, которые вы хотите восстановить, и приступить к фактическому восстановлению.
 Восстановление и сохранение файлов и папок
Когда вы нашли нужные файлы и решили их восстановить, выделите их и нажмите на кнопку «Восстановить» на главной панели или, нажав правой кнопкой мыши, выберите в контекстном меню пункт «Восстановить». Откроется мастер сохранения.
Восстановление и сохранение файлов и папок
Когда вы нашли нужные файлы и решили их восстановить, выделите их и нажмите на кнопку «Восстановить» на главной панели или, нажав правой кнопкой мыши, выберите в контекстном меню пункт «Восстановить». Откроется мастер сохранения.
Если необходимо восстановить несколько файлов из разных папок, воспользуйтесь «Панелью списка восстановления». Для этого просто перетащите файл на Панель списка восстановления или, нажав правой кнопкой мыши, выберите в контекстном меню пункт «Добавить для восстановления». После того, как вы подготовили необходимые файлы, в главном меню программы выберите «Файл» – «Восстановить из списка». Откроется мастер сохранения.
Используя мастер сохранения, вы можете сохранить файлы на жесткий диск, записать на CD/DVD, создать виртуальный образ ISO, сохранить в Интернете через FTP-сервер.
 Примечание: рекомендуется выбрать другой диск для восстановления, например, если вы восстанавливаете данные с диска «C», то для сохранения выберите папку на диске “D”.
Восстановление удаленных файлов
RS File Recovery
Примечание: рекомендуется выбрать другой диск для восстановления, например, если вы восстанавливаете данные с диска «C», то для сохранения выберите папку на диске “D”.
Восстановление удаленных файлов
RS File Recovery
- Ответ понравился: 1
Файлы которые мы удаляем, попадают в специальный раздел компьютера, который называется «Корзина». Корзина – находится на Рабочем столе. Откройте «Корзину» двойным щелчком левой кнопкой мыши по "корзине". Вы увидите файлы которые были удалены с компьютера какое-то время назад. Чтобы восстановить файл из «Корзины», то есть вернуть обратно в компьютер, нужно щелкнуть по нему правой кнопкой мыши. Откроется список команд. Вам нужно выбрать из этого списка пункт «Восстановить».После этого файл на которой вы нажали, исчезнет. Это означает, что он вернулся в то место, из которого ее когда-то удалили. Если файл раньше был на диске D , то он вернется обратно на диск D.
- Ответ пока никому не понравился

пошукати в корзині:)
- Ответ пока никому не понравился

Если у вас включен штатный сервис восстановления системы windows 7
Рассмотрим пример случая из жизни, удаленной случайным образом не известно когда, с рабочего стола папки с названием "Проект". (Подобный способ подходит к любому место расположению, удаленного файла)
1) Пройдя к папке C:\Users\Имя вашей учетной записи Щёлкнул правой мышью на папке "Рабочий стол" и выбрал "Свойства"
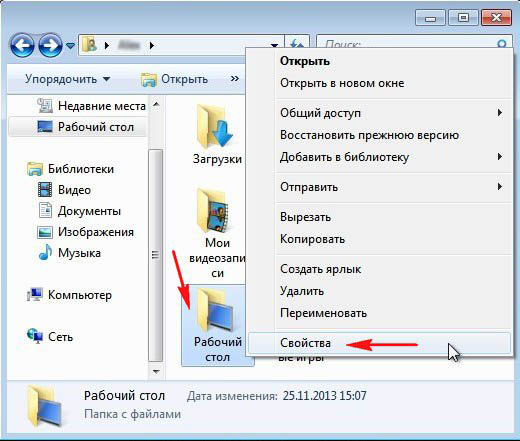
и выбрал "Предыдущие версии файлов", естественно на выбор появилось несколько папок "Рабочий стол", одна версия папки была создана сегодня, зайдя в эту папку
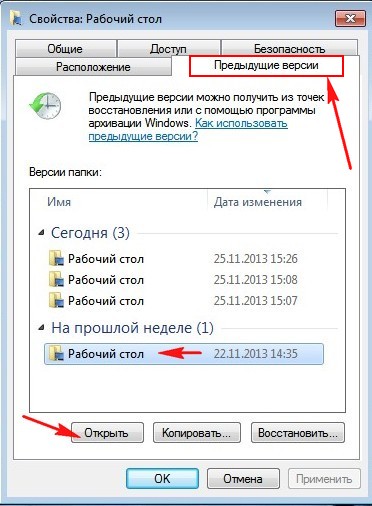
я обнаружил пропажу - папку "Проект", осталось скопировать её на флешку и хранить как зеницу ока.
Какими программами восстанавливать удалённые файлы?
Подавляющее число пользователей считают, что таких программ очень много и все они реально смогут вам помочь вернуть случайно удалённые мимо корзины файлы или восстановить данные на жёстком диске после его форматирования. Так вот друзья, хочу высказать вам своё мнение, основывающееся на небольшом опыте. Таких реально способных помочь в беде программ существует столько, что можно пересчитать по пальцам одной руки и если эти программы вам не помогут, то без специалистов уже точно не обойтись. Восстанавливать файлы бесплатно будем программами: DMDE, Recuva и относительно недавно появившейся R.saver и ещё будем восстанавливать файлы платными программами EasyRecovery, GetDataBack for NTFS и R-Studio.
Как восстановить удалённые файлы программой DMDE
DMDE — бесплатная программа для поиска и восстановления удалённых файлов на жёстких дисках и флешках, также может восстановить удалённые разделы на жёстком диске, работает без установки, её можно носить с собой на флешке. Программа имеет платную и бесплатную версии, но могу сказать, что для домашних нужд вполне хватит возможностей бесплатной версии, сейчас всё сами увидите.
http://dmde.ru/download.html
Скачиваем программу, нажимаем GUI для Windows
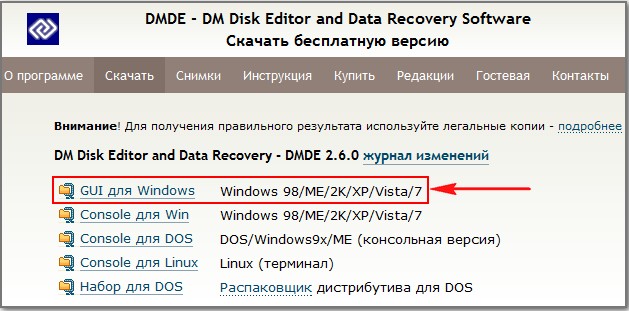
DMDE работает без установки и скачивается в архиве, разархивируем его и запускаем файл dmde.exe. В программе DMDE есть подробная справка по работе с программой, обязательно ознакомьтесь с ней.
Внимание! Работаем и ничего не упускаем, приведу два примера восстановления удалённых файлов, первый очень простой, так сказать для разминки, второй посложнее. Пример восстановления удалённых файлов №1 В моей системе находится два жёстких диска, первый Maxtor объёмом на 250 ГБ с моей операционной системой и второй жёсткий диск Samsung принадлежит моему приятелю, объём 120 ГБ, данный диск содержит два раздела, первый это (F:) с установленной операционной системой и второй раздел под буквой (G:),
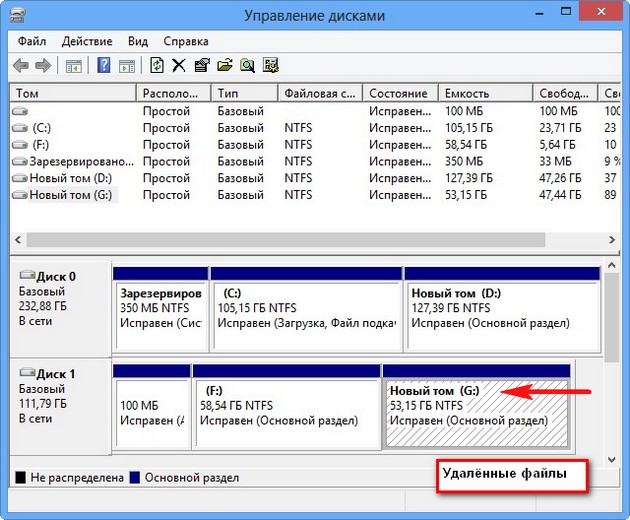
на нём находились папки с файлами, а самое главное папка под названием "Коллекция", в ней находились фильмы, фотографии, документы. Так вот, все папки были случайно удалены мимо корзины. Всё это нужно восстановить, в особенности папку "Коллекция"
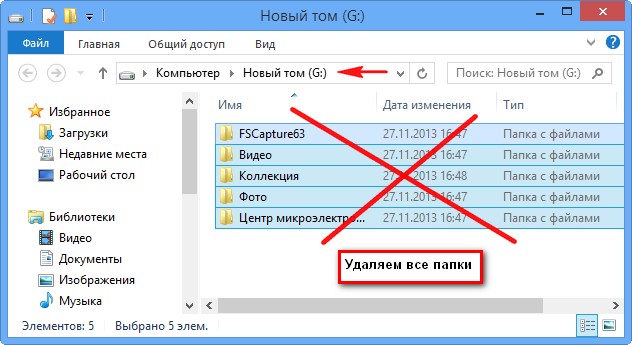
Сразу после запуска, программа DMDE спрашивает - на каком жёстком диске восстанавливать файлы. Выделяем левой мышью второй жёсткий диск Samsung, затем справа Логические диски/тома, возникает окно, в котором мы должны выбрать букву диска. Нужный нам диск под буквой (G:), выделяем его и жмём ОК.


Программа DMDE использует специальный алгоритм поиска удалённых файлов и в простых случаях способна восстановить такие файлы на лету без углубленного поиска. В данном окне программы щёлкаем двойным щелчком левой мыши на разделе (G:) и заходим в него.
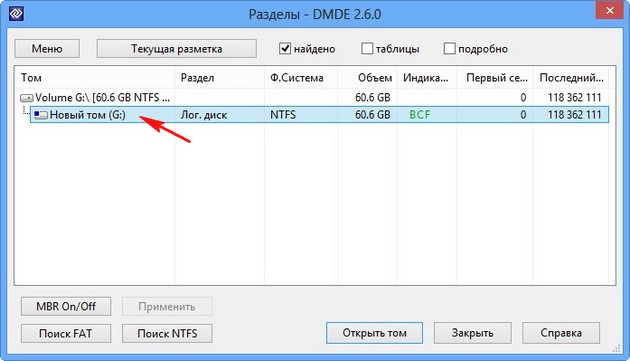
С помощью двойного щелчка левой мыши заходим в раздел (Все найденные + реконструкция),
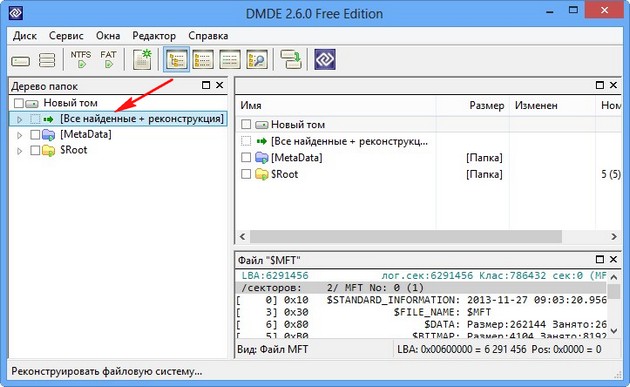
происходит виртуальная реконструкция файловой системы или простыми словами быстрый поиск удалённых файлов.

Вот и всё, наши файлы вместе с папкой "Коллекция" найдены и мы обошлись без углубленного поиска (который мы применим в следующем более сложном случае).
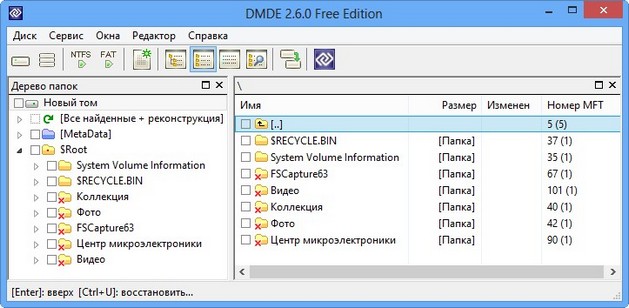
Папки программа нашла, а вот теперь нужно их ещё и восстановить, щёлкаем на ней правой мышью и жмём "Восстановить объект"
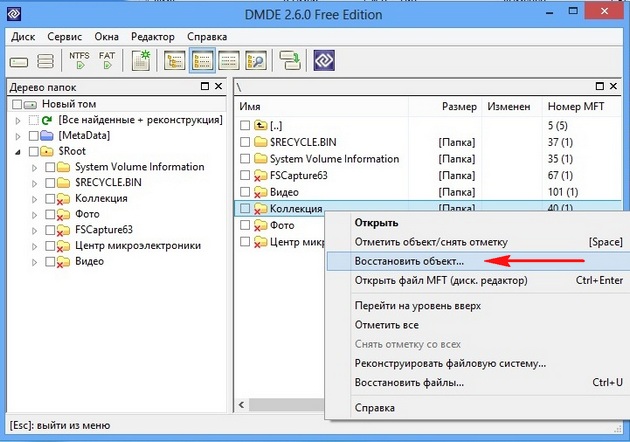
Выбираем в проводнике в какую именно папку будем восстанавливать удалённые файлы, советую вам не сохранять файлы на тот диск, с которого вы восстанавливаете файлы, в нашем случае (G:), лучше сохраните данные на переносной жёсткий диск USB, предварительно создав на нём папку. В моём случае файлов немного и я сохраню их прямо на рабочий стол. ОК.
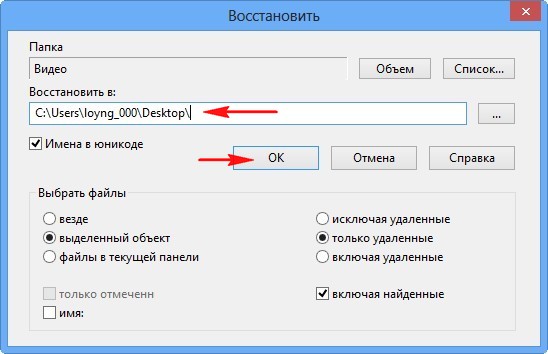 И выходит ошибка: "Free Edition восстанавливает до 4000 файлов только из текущей панели"
И выходит ошибка: "Free Edition восстанавливает до 4000 файлов только из текущей панели"
 Всё это из-за того, что мы пользуемся бесплатной версией программы и нам придётся восстанавливать удалённые файлы по одному, но мы согласны и так, только бы восстановились файлы. Для восстановления нам нужно войти в любую папку и восстановить все файлы по отдельности. Входим в папку "Коллекция" и восстанавливаем все видео файлы по одному, затем заходим в папку Фото и восстанавливаем все фотографии, затем таким образом восстанавливаем и документы.
Всё это из-за того, что мы пользуемся бесплатной версией программы и нам придётся восстанавливать удалённые файлы по одному, но мы согласны и так, только бы восстановились файлы. Для восстановления нам нужно войти в любую папку и восстановить все файлы по отдельности. Входим в папку "Коллекция" и восстанавливаем все видео файлы по одному, затем заходим в папку Фото и восстанавливаем все фотографии, затем таким образом восстанавливаем и документы.
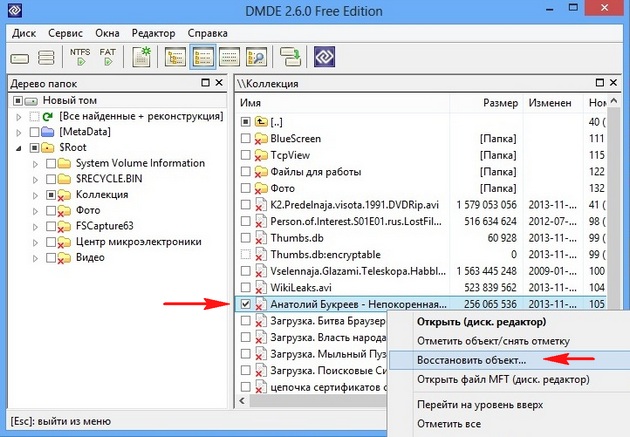

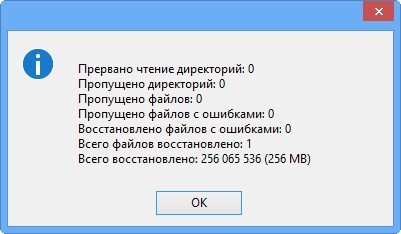
Все файлы прекрасно восстановились, фильмы воспроизводятся, фотографии открываются, документы читаются.
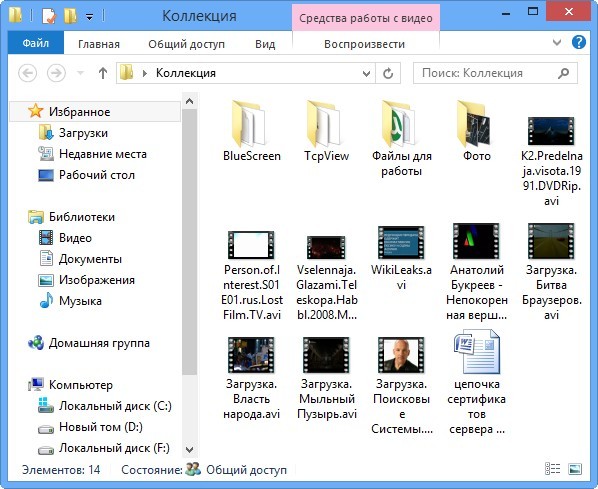
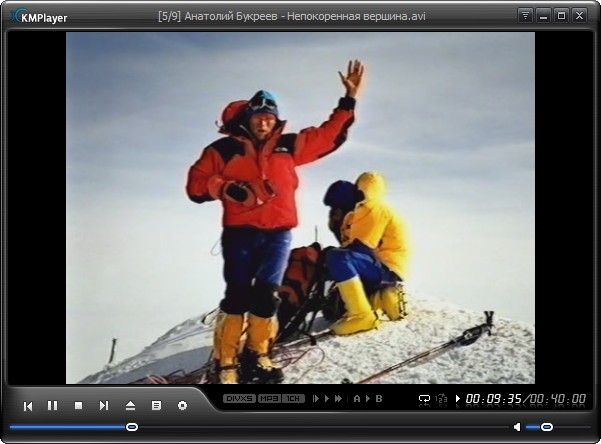
Теперь давайте разберём второй пример, более сложный способ восстановления файлов.
Пример восстановления удалённых файлов № 2
Чтобы ещё раз проверить возможности программы. На знакомом нам жёстком диске Samsung я уже сам удалил все файлы с диска (G:) и затем форматировал его, скопировал на него большую группу файлов и опять форматировал.
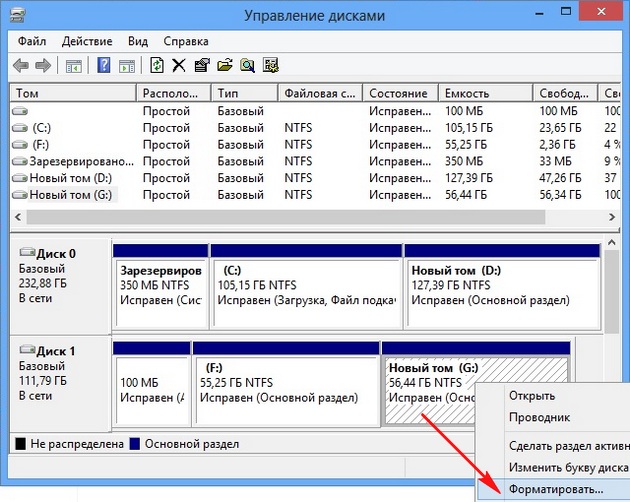
Искать будем те же самые папки с видео, фото и папку "Коллекция". Запускаем нашу программу DMDE. Программа спрашивает нас - на каком жёстком диске восстанавливать файлы. Выделяем левой мышью второй жёсткий диск Samsung, затем справа Логические диски/тома, возникает окно, в котором мы должны выбрать букву диска. Нужный нам диск под буквой (G:), выделяем его и жмём ОК.


Пробуем быстрый поиск, щёлкаем на новом томе (G:) два раза левой мышью.
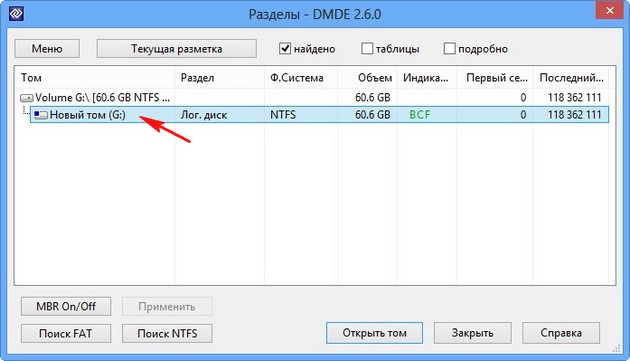
Нажимаем на раздел (Все найденные + реконструкция).
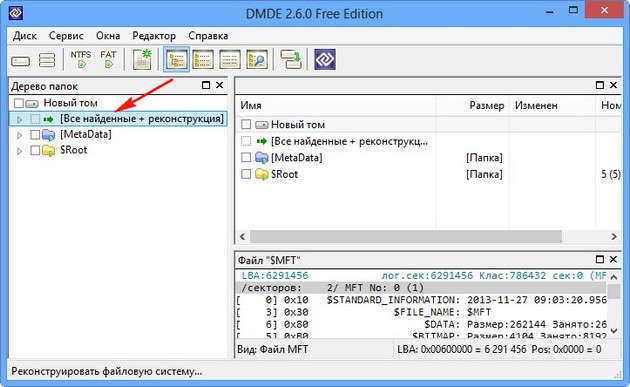
Виртуальная реконструкция файловой системы.

Быстрый поиск ничего не дал, никаких файлов напоминающих об установленной операционной системе не найдено. Поэтому возвращаемся в окно "Разделы диска",
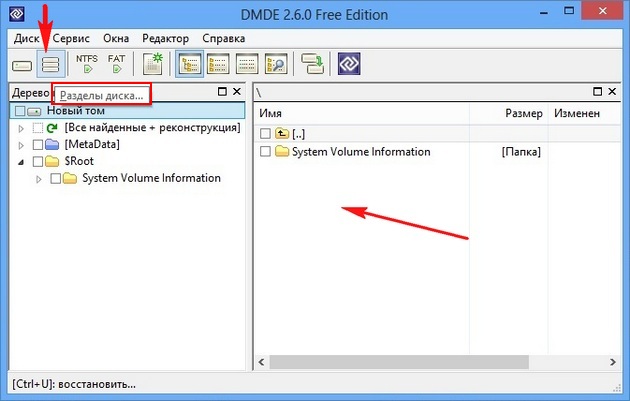
выделяем наш "Новый том (G:) и нажимаем кнопку "Поиск NTFS" Внимание: Если ваш носитель информации отформатирован в файловую систему FAT32, значит выбираем кнопку "Поиск FAT"
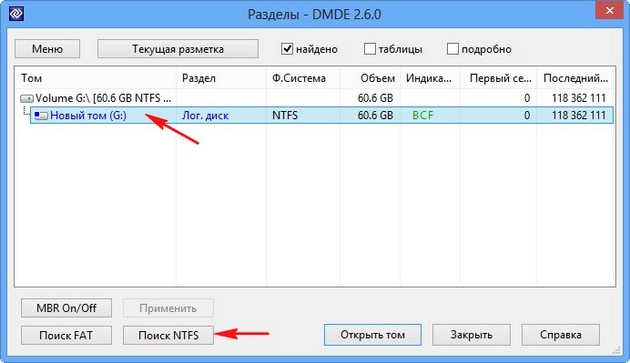
Поиск

Начинается поиск удалённых файлов, продолжительностью 20 минут. В сложных случаях нужно дождаться 100 процентов сканирования. Обратите внимание на колонку "Соответствия", она может быть использована для оценки качества восстановления файлов на найденном томе. Щёлкаем два раза левой мышью на первом разделе,
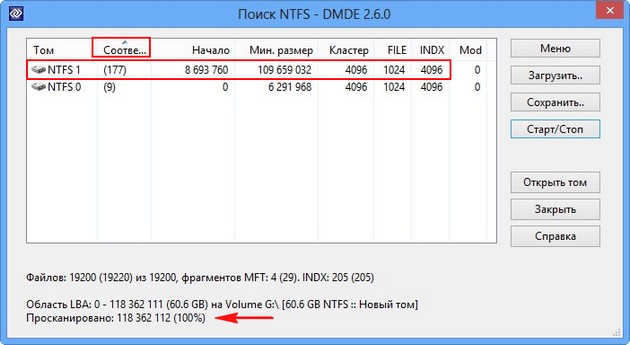
можете сохранить лог поиска.
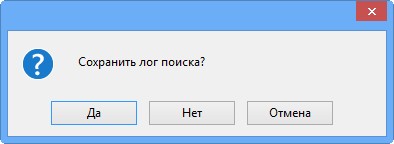
Нажимаем на раздел (Все найденные + реконструкция).
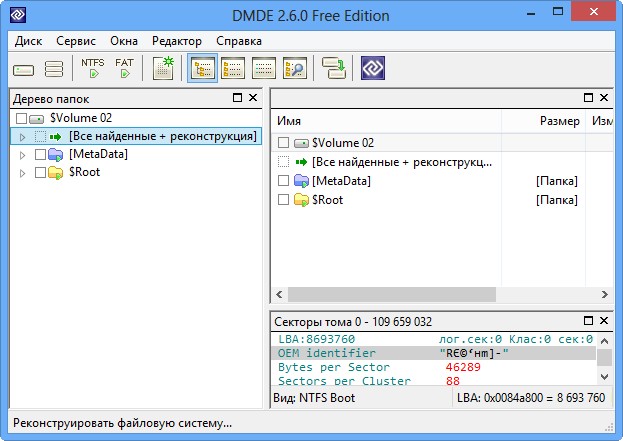
Виртуальная реконструкция файловой системы.

Ошибка чтения MFT - не обращаем внимания.

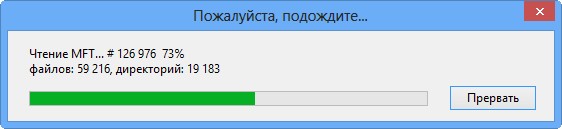
Как видим расширенный поиск принёс свои плоды, но файлы найденные программой абсолютно не те. Данные файлы располагались на этом жёстком диске несколько лет назад и на данный момент совсем нам не нужны. Пробую повторить сканирование ещё раз, но результат получается тот же самый.
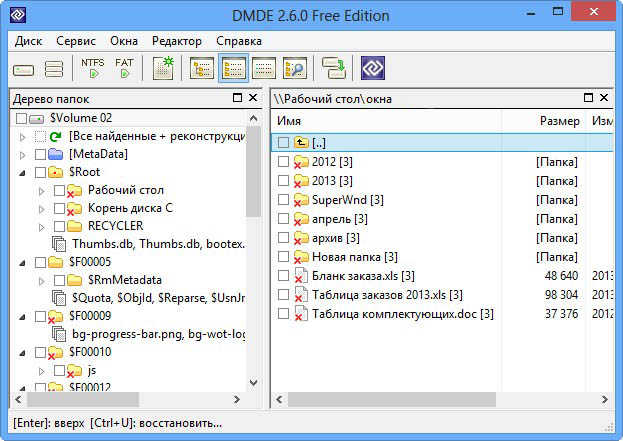
Друзья, этой программой я пользуюсь давно и в одном случае из пяти восстановить файлы после форматирования вам удастся, просто сегодня нам не повезло.
- Ответ пока никому не понравился

1) Посмотреть нету ли файлов в корзине (Проводник->Корзина) - если есть - выделить необходимые файлы и нажать "восстановить" (нажать правую кнопку - восстановить), иначе пункт 2 2) Воспользоваться программой для восстановления удаленных данных, например, Ontrack EasyRecovery Pro или GetDataBack
- Ответ пока никому не понравился

Заплати мне - попробую восстановить.
- Ответ пока никому не понравился

восстановить из архива - откатить систему
- Ответ пока никому не понравился
Файл представляет собой участок на жестком диске, намагниченный определенным образом. И если файл был удален, вся имеющаяся на нем информация не обнуляется – стираются только данные о файле из таблицы размещения, что позволяет исключить его из списка директории. Следовательно, пока ничего не записано поверх удаленной информации, ее можно восстановить.
Для этого нужно запустить соответствующую программу, сканирующую списки файлов не по таблице размещения, а непосредственно по секторам жесткого диска. В операционной системе Windows предусмотрена уже ставшая нам привычной система двухэтапного удаления файлов – так называемая корзина. В нее помещаются все ненужные файлы, а по мере заполнения корзины (то есть приближения к пределу ее емкости) начинается удаление самых старых файлов. И чтобы обеспечить возможность восстановления удаленных файлов в ОС Windows, необходимо увеличить размер корзины, что особенно актуально, если компьютер оснащен достаточно емким винчестером. При нехватке свободного места вы сможете просто очистить корзину, убрав из нее все файлы или, например, только самые большие.[HTML_REMOVED][HTML_REMOVED]
Для восстановления файла из корзины, открываем корзину и видим список ранее удаленных файлов:
Восстанавливаем файл либо нажатием на него правой кнопкой мыши, а затем пункта «Восстановить» (тогда он восстановится в ту директорию, откуда был удален), либо перетаскиванием файла (зажимаем левую кнопку и перетаскиваем файл, например, на рабочий стол).
 Если полезная информация удалена уже и из корзины, то для ее восстановления надо воспользоваться средствами Windows или дополнительной утилитой. Однако следует помнить, что любую программу требуется сначала записать на диск. Поэтому лучше либо подстраховаться заранее и запастись специальным ПО для восстановления данных, либо, если речь идет о действительно ценной информации, извлечь жесткий диск и воссоздать на нем файлы, подключив его к другому компьютеру. Это позволит избежать риска перезаписи файлов при попытке их восстановления.[HTML_REMOVED][HTML_REMOVED]
Восстановление файлов системными утилитами Windows [HTML_REMOVED]
Для того, чтобы восстановить файлы средствами Windows, на компьютере должен быть включен режим восстановления системы. В этом режиме создаются автоматические точки восстановления, которые позволят восстановить удаленные или измененные файлы. Чтобы убедиться, что режим восстановления системы включен, выберите в меню "Мой компьютер" -> "Свойства системы" пункт "Защита системы".
Если полезная информация удалена уже и из корзины, то для ее восстановления надо воспользоваться средствами Windows или дополнительной утилитой. Однако следует помнить, что любую программу требуется сначала записать на диск. Поэтому лучше либо подстраховаться заранее и запастись специальным ПО для восстановления данных, либо, если речь идет о действительно ценной информации, извлечь жесткий диск и воссоздать на нем файлы, подключив его к другому компьютеру. Это позволит избежать риска перезаписи файлов при попытке их восстановления.[HTML_REMOVED][HTML_REMOVED]
Восстановление файлов системными утилитами Windows [HTML_REMOVED]
Для того, чтобы восстановить файлы средствами Windows, на компьютере должен быть включен режим восстановления системы. В этом режиме создаются автоматические точки восстановления, которые позволят восстановить удаленные или измененные файлы. Чтобы убедиться, что режим восстановления системы включен, выберите в меню "Мой компьютер" -> "Свойства системы" пункт "Защита системы".
 Затем выберите диск, на котором нужно включить восстановление и нажмите кнопку "Настроить".
Затем выберите диск, на котором нужно включить восстановление и нажмите кнопку "Настроить".
 В следующем окне выбираем пункт "Восстановить параметры системы и предыдущие версии файлов".
В следующем окне выбираем пункт "Восстановить параметры системы и предыдущие версии файлов".
 Если восстановление файлов включено, нажмите правой кнопкой мыши на папке, которую нужно восстановить и выберите "Свойства":
Если восстановление файлов включено, нажмите правой кнопкой мыши на папке, которую нужно восстановить и выберите "Свойства":
 Перейдите на вкладку "Предыдущие версии"
Перейдите на вкладку "Предыдущие версии"
 Появится список всех предыдущих версий папки с датами изменения.
Выбираете точку восстановления и нажимаете на кнопку "Восстановить".
Появится список всех предыдущих версий папки с датами изменения.
Выбираете точку восстановления и нажимаете на кнопку "Восстановить".
 Для восстановления файла выбираем папку, в которой он находился, и нажимаем кнопку "Открыть"
Для восстановления файла выбираем папку, в которой он находился, и нажимаем кнопку "Открыть"
 В папке находим нужный файл и перетаскиваем его в место сохранения
В папке находим нужный файл и перетаскиваем его в место сохранения
 [HTML_REMOVED]
Восстановление файлов с помощью сторонних утилит. [HTML_REMOVED]
Существует большое количество бесплатных программ, позволяющих восстановить удаленные файлы. К примеру, Recuvа
[HTML_REMOVED]
Восстановление файлов с помощью сторонних утилит. [HTML_REMOVED]
Существует большое количество бесплатных программ, позволяющих восстановить удаленные файлы. К примеру, Recuvа
 Запускаем эту программу и в окне "Мастер Recuvа" выбираем тип файла для сокращения времени поиска программой удаленных файлов
Запускаем эту программу и в окне "Мастер Recuvа" выбираем тип файла для сокращения времени поиска программой удаленных файлов
 В следующем окне выбираем место, где находились файлы перед окончательным удалением. К примеру, если вы очистили корзину и случайно удалили нужный файл, нужно выбрать пункт «В корзине».
В следующем окне выбираем место, где находились файлы перед окончательным удалением. К примеру, если вы очистили корзину и случайно удалили нужный файл, нужно выбрать пункт «В корзине».
 Жмём «Начать». Если после первого анализа ваши файлы не нашлись, вы можете повторно запустить мастер и выбрать «Включить углубленный поиск». Это значительно увеличит время поиска файлов, но даст более лучшие результаты.
Жмём «Начать». Если после первого анализа ваши файлы не нашлись, вы можете повторно запустить мастер и выбрать «Включить углубленный поиск». Это значительно увеличит время поиска файлов, но даст более лучшие результаты.
 После завершения поиска отобразится список найденных файлов. Выделяем нужные для восстановления файлы и жмём кнопку «Восстановить». Выбираем папку для восстановления. Обязательное условие: эта папка не должна находится на том же разделе, где лежали файлы, которые вы хотите восстановить.
После завершения поиска отобразится список найденных файлов. Выделяем нужные для восстановления файлы и жмём кнопку «Восстановить». Выбираем папку для восстановления. Обязательное условие: эта папка не должна находится на том же разделе, где лежали файлы, которые вы хотите восстановить.
 Все выделенные файлы восстановятся в одну папку:
Все выделенные файлы восстановятся в одну папку:
 После этого можно открыть то место, в которое Вы восстановили файлы, и убедиться, что они действительно восстановлены.
После этого можно открыть то место, в которое Вы восстановили файлы, и убедиться, что они действительно восстановлены.
- Ответ пока никому не понравился
почитать





